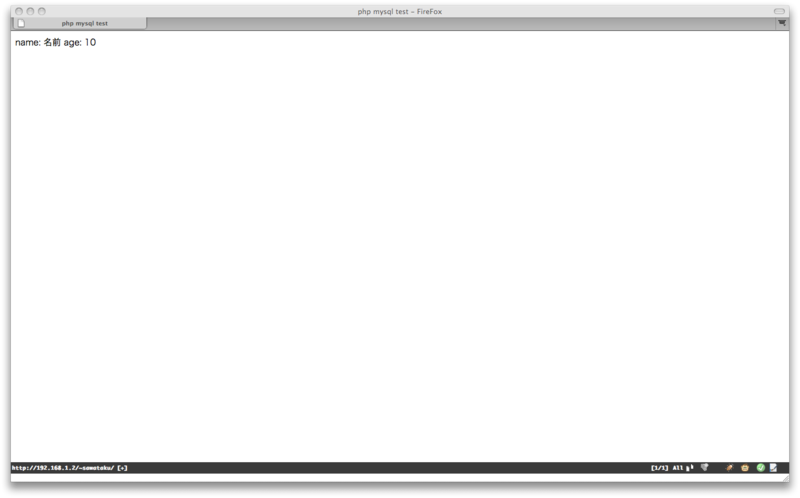alva noto @SuperDeluxe
今年は好きなアーティストがよくきてくれます^^
alva noto
aka Carsten Nicolai も大好きな一人。
raster-noton運営。映像作家、電子音楽家、プロデューサー。
あの坂本龍一教授とコラボレーションした「Insen」(名盤!)などもあります。
ほぼ30分押しで始まった今回のライブは、「Transform」などのリズムを全面に押し出している感じではなく、どちらかと言えばドローンよりのノイズ音楽だった。
PC2台(1台は映像用?)、Mackieのミキサー、オーディオインターフェイスというミニマルな機材でノイズと映像(もだと思う)を作り出していた。
この前はFENNESZ、今回は alva noto を見て、今の電子音楽の流れみたいなものがみえたかも。
なんかみんな音圧がすごいのね。低音とか出しまくりで体全体がビリビリする感じ。聴くというよりは体感するに近いかも。弱音とかは全くなかった。
いやー見れてよかった^^
といいつつも実はライブ中、半分くらいは寝てました^^
今回のSuperDeluxeは客席の前の方は椅子が置いてあったので、座ってみていたのですが、その椅子が堅すぎる!今もお尻が痛い。
SuperDeluxeスタッフの方、今後は椅子を置くならどうにかしてください。もしくは自分が座らなければいいのか。
mac leopard に git をインストールする
metaphoricの録音物が聴けるサイト
僕がやっているmetaphoricというグループの録音したものが、下記のサイトで聞くことが出来ます。
録音、ライブなどお手伝いして頂いている佐々木君のボイスブログです。
聴いて頂けたらうれしいなー^^
「BLACK SEA」@代官山UNIT
2009.03.22 SUN「BLACK SEA」
FENNESZ
AOKI takamasa
渋谷慶一郎
d.v.d.
去年末に発売された「BLACK SEA」が僕の2008年ベスト1に輝く大好きなFENNESZが来日した!
というわけで行ってきました。初の代官山UNIT。
ゲストアクトは、AOKI takamasa、渋谷慶一郎、d.v.d.。
もう疲れてるんでざっくりFENNESZのことだけ書くと、背が大きかったなー。
序盤から中盤にかけてはモニタリング環境が悪いのか、FENNESZ自身がライブに集中出来ていない感じ。
中盤からはもうFENNESZ色が出まくりで、完全にもっていかれました^^
ジャズマスターを肩にかけてMacBookとミキサーをいじくる気さくな大男FENNESZ。
彼が作る音楽はノイズの中に見えるとても美しいメロディーにつきます。
mac leopard php mysql apache
Mac OS X Leopard で php から MySQL に接続するまで!
apacheの設定
mac では webサーバ(Apache)は「システム環境設定 > 共有」の「web共有」をチェックすれば起動するようになっている。
ただしデフォルトのままでは php を使えないので設定する。
ターミナルを起動してhttpd.confを編集する。
$ sudo vim /private/etc/apache2/httpd.conf
以下の部分のコメントアウトを削除する(115行目あたり)
#LoadModule php5_module libexec/apache2/libphp5.so
↑この「#」を削除
※httpd.confは修正する前に一応バックアップをとっておいた方がいいかも。
httpd.confを保存したらapacheを再起動する。
「システム環境設定 > 共有」の「web共有」のチェックが入っていたら一回チェックをはずしてチェック入れる。入っていなかったらチェックする。
もしくはターミナルから
$ sudo apachectl -k graceful
でもいい。
phpの設定
phpからMySQLにつながるようにソケットのパスを php.ini に設定する必要がある。
macの php.ini は /private/etc/php.ini.default ファイルを /private/etc/php.ini と別名保存して使用する。
まずコピー。
$ sudo cp /private/etc/php.ini.default /private/etc/php.ini
コピーして出来た php.ini を編集する。
760行目あたりに
; Default socket name for local MySQL connects. If empty, uses the built-in ; MySQL defaults. mysql.default_socket =
とあるので MySQL の socketファイルのパスを指定する。
MacPortsで入れたmysql5のsocketファイルは、
/opt/local/var/run/mysql5/mysqld.sock
というパスにあるのでこれを指定する。
$ sudo vim /private/etc/php.ini ; Default socket name for local MySQL connects. If empty, uses the built-in ; MySQL defaults. mysql.default_socket = /opt/local/var/run/mysql5/mysqld.sock
これで php.ini の設定はおわり。
接続テスト用にDBを作成
MySQLモニタにログイン
$ mysql5 -u root -p Enter password: rootユーザーのパスワードを入力 Welcome to the MySQL monitor. Commands end with ; or \g. Your MySQL connection id is 13 Server version: 5.0.75 Source distribution Type 'help;' or '\h' for help. Type '\c' to clear the buffer. mysql>
適当な名前でデータベースを作成する。
今回は「hoge」という名前でデータベースを作成。
mysql> create database hoge; Query OK, 1 row affected (0.00 sec)
データベースが作成されているか確認。
mysql> show databases;
-
-
-
-
-
-
-
-
-
-
-
-
-
-
-
-
-
-
-
-
- +
-
-
-
-
-
-
-
-
-
-
-
-
-
-
-
-
-
-
-
| Database |
-
-
-
-
-
-
-
-
-
-
-
-
-
-
-
-
-
-
-
-
- +
-
-
-
-
-
-
-
-
-
-
-
-
-
-
-
-
-
-
-
| information_schema | |
| hoge | |
| mysql | |
| test |
-
-
-
-
-
-
-
-
-
-
-
-
-
-
-
-
-
-
-
-
- +
-
-
-
-
-
-
-
-
-
-
-
-
-
-
-
-
-
-
-
「hoge」という名前のデータベースが出来ている。
「hoge」データベースにテーブルを作成するために「hoge」データベースを選択する。
mysql> use hoge; Database changed
「name」カラムと「age」カラムを持つ「users」テーブルを作成。
mysql> create table users (name char(20), age int); Query OK, 0 rows affected (0.01 sec)
作成したテーブルを確認してみる。
mysql> show tables;
-
-
-
-
-
-
-
-
-
-
-
-
-
-
-
-
- +
-
-
-
-
-
-
-
-
-
-
-
-
-
-
-
| Tables_in_hoge |
-
-
-
-
-
-
-
-
-
-
-
-
-
-
-
-
- +
-
-
-
-
-
-
-
-
-
-
-
-
-
-
-
| users |
-
-
-
-
-
-
-
-
-
-
-
-
-
-
-
-
- +
-
-
-
-
-
-
-
-
-
-
-
-
-
-
-
作成したテーブルのフィールド定義を確認してみる。
mysql> show fields from users; +-------+----------+------+-----+---------+-------+ | Field | Type | Null | Key | Default | Extra | +-------+----------+------+-----+---------+-------+ | name | char(20) | YES | | NULL | | | age | int(11) | YES | | NULL | | +-------+----------+------+-----+---------+-------+ 2 rows in set (0.00 sec)
php から MySQL に接続出来るか確かめる。
phpからMySQLに接続するためにphpファイルを作成する。
<?php $db_host = 'localhost'; $db_user = 'root'; $db_passwd = 'MySQLのrootユーザパスワード'; $db_name = 'hoge'; $db = mysql_connect($db_host, $db_user, $db_passwd) or die('mysqlへの接続に失敗しました' . mysql_error()); mysql_select_db($db_name, $db); $sql = 'insert into users values ("名前", 10);'; mysql_query($sql, $db) or die('クエリの送信に失敗しました' . mysql_error()); ?> <!DOCTYPE html PUBLIC "-//W3C//DTD XHTML 1.0 Strict//EN" "http://www.w3.org/TR/xhtml1/DTD/xhtml1-strict.dtd"> <meta http-equiv="Content-Type" content="text/html; charset=UTF-8" /> <meta http-equiv="Content-Language" content="ja" /> <title>php mysql test <?php $sql = 'select * from users;'; $result = mysql_query($sql, $db); while ($row = mysql_fetch_array($result, MYSQL_ASSOC)) { printf("name: %s age: %s", $row['name'], $row['age']); } mysql_close($db) or die('mysqlの切断に失敗しました' . mysql_error()); ?>
上記のファイルを「/Users/ユーザー名/Sites」ディレクトリに「index.php」という名前で保存する。
ブラウザで「http://192.168.1.2/~ユーザー名/」にアクセスする。
※apacheが起動していること。
上のキャプチャのように表示されれば成功!
MySQLも確認してみる。
mysql> select * from users; +--------+------+ | name | age | +--------+------+ | 名前 | 10 | +--------+------+ 1 row in set (0.00 sec)
ちゃんと「users」テーブルに保存されています。
できた^^
Mac Leopard に MySQL をインストールする
Mac OS X Leopard にはデフォルトで MySQL がインストールされていないので、インストールします。
MacPortsに関してはこちらを参考に。
DB を初期化する
$ sudo mysql_install_db5
DB のパーミッションを設定する
$ sudo chown -R mysql /opt/local/var/db/mysql5/ $ sudo chgrp -R mysql /opt/local/var/db/mysql5/
my-small.cnf をコピーして、my.cnf を作成する
$ sudo cp /opt/local/share/mysql5/mysql/my-small.cnf /opt/local/etc/mysql5/my.cnf
作成した my.cnf を編集。[mysqld]に下記を追記する
default-character-set=utf8 skip-character-set-client-handshake
上でデフォルトの文字コードを指定し、下は
クライアントのキャラクターセットが
サーバー側のキャラクターセットに合わせて自動的に設定され、
自動変換が発生しないようになります。
ということ。
skip-character-set-client-handshakeについてはこちらを参照ください。
MySQL サーバを起動する
$ sudo mysqld_safe5
root ユーザーのパスワードを設定する
$ sudo mysqladmin5 -u root password 'rootのパスワード'
MySQL サーバの自動起動の設定
$ sudo launchctl load -w /Library/LaunchDaemons/org.macports.mysql5.plist
設定終了^^
MySQLにログイン出来るか確認します。
$ mysql5 -u root -p Enter password: ←さっき設定したrootのパスワードを入力 Welcome to the MySQL monitor. Commands end with ; or \g. Your MySQL connection id is 2 Server version: 5.0.75 Source distribution Type 'help;' or '\h' for help. Type '\c' to clear the buffer. mysql>
上記のようになれば成功^^
参考
Mac OS X Leopard に MYSQL をインストール
ていうかまんまです。ありがとうございます!^^